![]()
Printing reports in AlarmCAD for AutoCAD differs from printing drawings in two major respects. First, data for certain reports is available for printing separately from your drawing. Second, these reports can also be exported to various other kinds of output besides printed copy.
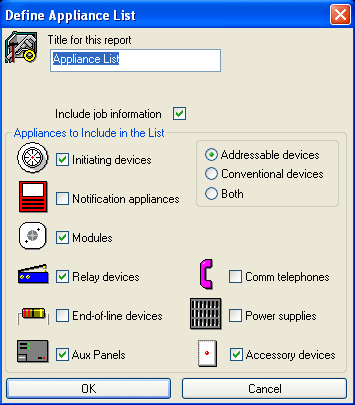 When an AlarmCAD for AutoCAD report is printed, and after
selections are made in the dialog box (see left image) for the desired
report, the report preview window will appear, showing the top of the
first page of the report. As noted, this is a print preview mode; the
printout of the report will look just like the report in this window.
When an AlarmCAD for AutoCAD report is printed, and after
selections are made in the dialog box (see left image) for the desired
report, the report preview window will appear, showing the top of the
first page of the report. As noted, this is a print preview mode; the
printout of the report will look just like the report in this window.
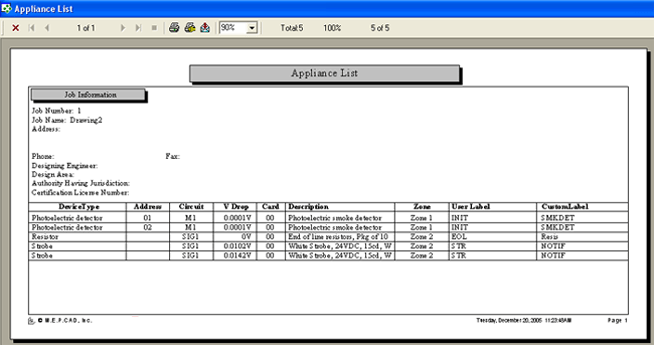

The report preview window toolbar has a toolbar at the top which shows the page number of the currently displayed page, as well as the number of pages. It also shows the current zoom setting, the number of records on the currently displayed page, and the total number of records on the report.
To use navigation functions on this toolbar, do the following:
To move from page to page, click on the triangle icons (located to either side of the page number information). The right-pointing triangle moves the view forward one page; the right-pointing triangle with a vertical line moves the view to the last page. The left-pointing triangle moves the view backward one page; the left-pointing triangle with a vertical line moves the view to the first page.
To zoom the view, click on the drop-down box (located near the center of the toolbar) and either select a preset level or enter a number. The current zoom level is displayed to the right of the drop-down box, with information on records displayed on this page and on the report to either side of it.
Printing functions are available on the report preview window toolbar. To use these functions, do the following:
To print the report, click on the printer icon (located in the group to the left of the drop-down box). This will open a Print dialog box.
Note: Depending on your printer driver, advanced print properties normally available when printing may not be available from this dialog box.
To set up your printer before printing, click on the printer setup icon (to the right of the printer icon). This will open the Print Setup dialog box.
 Instead of printing your report, you can export report
data to another format. Do this as follows:
Instead of printing your report, you can export report
data to another format. Do this as follows:
Click on the envelope icon (located next to the drop-down box on the toolbar). This will open the Export dialog box.
Format Select a format from the drop-down box.
Formats available include Adobe PDF, CSV, HTML, XML, ODBC, Excel, Rich Text Format, and text (including tab-delimited text).
Destination Select a destination for the exported data from the drop-down box. Choices include application, disk file, MS Exchange folder, Lotus Domino or Domino mail, or MAPI.
Click OK to export, or click Cancel to close the Export dialog box without exporting.
To close the report preview window, either click on the X icon on the left-hand side of the toolbar, or click on the close button in the top right-hand corner of the report preview window.