![]()
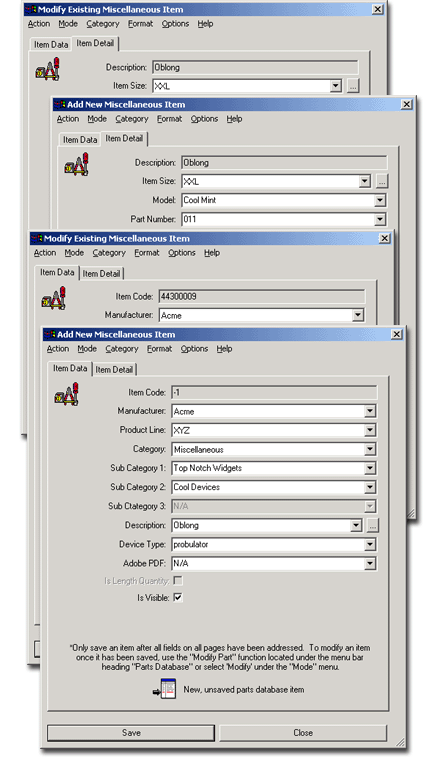 The Item Data
tab on both the Add New Miscellaneous
and Modify Existing Miscellaneous
dialogs contains Manufacturer,
Product Line, Category
and Description options.
The Item Data
tab on both the Add New Miscellaneous
and Modify Existing Miscellaneous
dialogs contains Manufacturer,
Product Line, Category
and Description options.
To alter any characteristics presented on the Item Data tab, just select from the available options in each drop-down. The Category chosen has particular influence over the availability of other characteristics. Once the settings are to your liking, continue on to the Item Detail tab.
The Item Detail tab on both the Add New Appliance and Modify Existing Appliance dialogs for all devices contains Model, Parts Number, Base Cost, Labor Hours and Approval options.
To alter any characteristics presented on the Item Detail tab, just select from the available options in each drop-down. Once the settings are to your liking, click Save to store a new item or the alterations to an existing item for future use or click Close/Cancel to abort the procedure.
![]() Note: Close vs. Cancel
Note: Close vs. Cancel
The Cancel button only appears when an item is in Modify mode and the Modify button has been clicked but any changes made have yet to be saved. The Close button appears before a new item has been saved or when the dialog is in Modify mode with an existing item before the Modify button has been clicked. Close is always an option in the dialog’s Action menu.
Cancel eliminates any changes made on the various dialog tabs and returns the dialog to its pre-modified status, whereas Close either halts the new item creation process or eliminates the dialog from the screen and returns functionality to the drawing field.