![]()
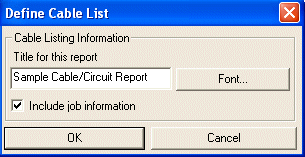 The Cable/Circuit
Report tool compiles circuit, cable, and wiring data to be placed
in chart form into an AlarmCAD drawing. To
access the Cable/Circuit Reporting
tool, choose Cable/Circuit Report
from the Reports menu. On
the Define Cable List dialog,
shown at left, enter the title for the report. If
job information such as Job Number and Name should be included in the
report, enable the Include Job Information
option.
The Cable/Circuit
Report tool compiles circuit, cable, and wiring data to be placed
in chart form into an AlarmCAD drawing. To
access the Cable/Circuit Reporting
tool, choose Cable/Circuit Report
from the Reports menu. On
the Define Cable List dialog,
shown at left, enter the title for the report. If
job information such as Job Number and Name should be included in the
report, enable the Include Job Information
option.
To adjust the appearance of the report, click the Font button to pull up the Font dialog. Adjust the font, font style, and font size as needed.
As the report is placed in the AlarmCAD for AutoCAD drawing, notice the ghost image of the chart following the cursor, which can help with its placement. Once the chart is placed in the drawing, it can be dragged to a new location, and its properties accessed by double-clicking within its text or lines.
The example text table report below displays the data selected from the Text Table image below. Its title, Sample Cable/Circuit Report, is located on top, with Job Number, Job Name, and Cable Length overage displayed as well. Note that the circuit abbreviation, manufacturer, type, and color headers were omitted from the report to illustrate how it can be customized. The data shown in the text table below will also display when using Crystal Reports.

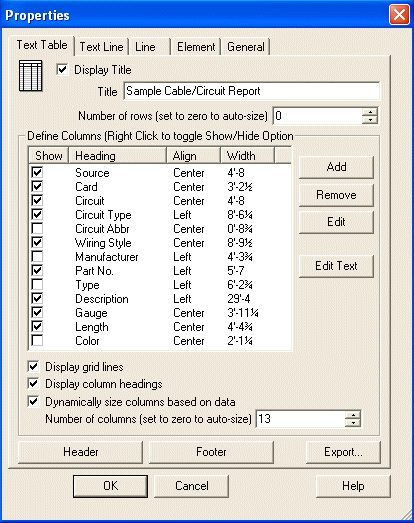 On the Text Table page, remove
and/or change the title of the report if necessary. By default, the number
of rows is set to zero, which will auto-size each row to fit the data.
Define columns by showing or hiding
columns, such as Source, Card, Circuit,
Circuit Type, etc.
On the Text Table page, remove
and/or change the title of the report if necessary. By default, the number
of rows is set to zero, which will auto-size each row to fit the data.
Define columns by showing or hiding
columns, such as Source, Card, Circuit,
Circuit Type, etc.
Add a column to the report by clicking the Add button. Edit a text table column by clicking the Edit button. Both commands pull up the Text Table Column dialog for additions and modifications:
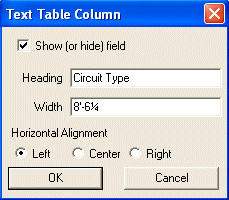
Edit Text button pulls up the Edit Text Table Fields dialog to allow changes to the text within the columns. For example, to shorten the Description text field, use the Edit Text button to shorten the "Plenum cable, fire alarm, cabled, w/TFE binder tape" text to simply "Plenum cable."
Display grid lines, is enabled by default, and will display grid lines in the report. This option can be disabled as well.
Dynamically size columns based on data will automatically size the columns to fit the amount of text.
By default, the number of columns is set to thirteen, which matches amount of default column headers, shown above. However, the value can be changed to match the desired number of columns, above or below thirteen.