![]()
AlarmCAD for AutoCAD is accessed through the AutoCAD interface which is similar to that of most Windows applications. In AutoCAD, there are 12 menu items (see first image below):
![]()
To access menu items specific to AlarmCAD for AutoCAD, select AlarmCAD.
AlarmCAD for AutoCAD Menus
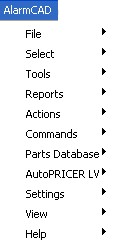
To display a menu, simply click on the desired title. In any displayed menu, items are generally grouped according to function or the types of operations they perform. To select a menu item, click on the desired item with the mouse, use the arrow keys to navigate to the desired item and press [Enter], or press the letter key that corresponds to the underlined character (if any) in the title of the desired item.
Many menu items have keyboard shortcuts listed after them. These shortcuts are available even if the menu is not displayed. For example, pressing [Ctrl]-N will open a new drawing. M.E.P. CAD strongly recommends learning and using as many keyboard shortcuts as you can, because you will save time accessing functions directly from shortcuts instead of opening menus and selecting them from there.
Menu items with an ellipsis (...) after them typically open dialog boxes, while menu items with a triangle after them open submenus. If the item displays a submenu, use any of the techniques above to choose entries in the submenu.
In all menus, you can exit by pressing [Esc].
Active menu items (shown in black) are available to perform operations in the current drawing.
Inactive items are dimmed (shown in grey) and represent functions not currently available for use, usually due to conditions within the drawing.
Items with an ellipsis (...) after them typically access dialog boxes, while items with an arrow after them access submenus.
A check mark to the left of a menu item indicates that an attribute is applied or that a particular function is active. Typically, selecting the menu item will uncheck it, deactivating the function. Select the item again to turn the function back on.
AlarmCAD for AutoCAD is designed for ease of use, and a very easy way to invoke commands is to use toolbars. These are groups of icons that are associated with sets of program functions (e.g. the Tools toolbar is associated with several functions on the Tools menu).
The two AlarmCAD for AutoCAD-specific toolbars are the Parts/Circuit Bar and the AlarmCAD Tools Toolbar. The Parts/Circuit bar is displayed by selecting it from the AlarmCAD menu: View: Toggle Parts/Circuit Bar. To display the AlarmCAD Tools Toolbar use the mouse, right-click in any area where toolbars can be docked, and click AlarmCAD: AlarmCAD Tools (To make a toolbar invisible, use this same procedure, or click the close button in the upper right corner of the toolbar.) Once on the screen, toolbars can be moved around the screen to optimize drawing space, or can be docked in place along the outside of the drawing window. Simply put the mouse cursor anywhere on the toolbar not on one of the icons, then click and drag.
To activate a function from a toolbar, simply click on the appropriate toolbar icon (also called a button). Hover the mouse cursor over an icon to get a tool tip showing the icon's associated function.
Active toolbar buttons display their icons in full color. Clicking an active button invokes a function, opens a dialog box, or equips the drawing cursor to place a particular element in the drawing.
Inactive buttons have their icons dimmed (i.e. shown in grey). These buttons are associated with operations that are not available in the current drawing. For example, if there are no elements selected, many buttons on the Actions toolbar will be inactive.
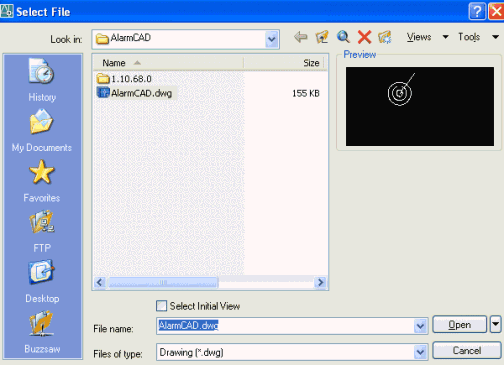 Open drawing files and other types of files (e.g. settings,
symbol files, parts database files) in AlarmCAD for AutoCAD using the
Open dialog box. You can access
this dialog box at any time by selecting Open
from the File menu or by pressing
[Ctrl]-O; it will also appear when you perform certain other functions
in AlarmCAD for AutoCAD.
Open drawing files and other types of files (e.g. settings,
symbol files, parts database files) in AlarmCAD for AutoCAD using the
Open dialog box. You can access
this dialog box at any time by selecting Open
from the File menu or by pressing
[Ctrl]-O; it will also appear when you perform certain other functions
in AlarmCAD for AutoCAD.
This dialog box will default to the most recent location from which you opened a file, displaying all files (of the type being opened) in that directory in the main pane of the dialog box. Also, all drives and folders (if any) in that directory will be displayed. Use the scroll bar at the bottom of the main pane to show other files.
To open a file, highlight the filename of the desired file and click Open (or press [Enter]), or double-click on the desired filename. You can also enter the name of the desired file in the File name field (note that this will not work if a file of that name is not in the displayed directory), or enter a partial file name and choose a file from a drop-down list that will appear.
If the directory displayed in the main pane is not where your file is saved, you have several options for navigating the directory structure to find the file you want. These include the following:
Click on the Look in drop-down box to show the entire directory structure of your PC (the currently selected directory will be highlighted) and click on the desired drive, directory or network location to select it. The contents of that directory will be displayed in the main pane.
Click the folder icon with an arrow to move up one level in the directory structure from the current directory and display files and folders in that directory in the main pane. (If needed, click the arrow icon next to the Look in box to go back to the previous directory.)
Double-click on a folder in the main pane to move down one level in the directory structure and display the contents of that folder.
Use any of the above steps until the directory containing the desired file is displayed in the main pane, then follow the instructions above for opening the file.
Note that files displayed in the main pane will be of the same type as the file being opened, for convenience. If you want to see files of a different type, click on the Files of type drop-down box and select the file type you wish to be displayed, or select All Files to display all files in the directory, regardless of type.
To exit the Open dialog box without opening a file, click Cancel, or click the close button in the upper right corner of the dialog box.
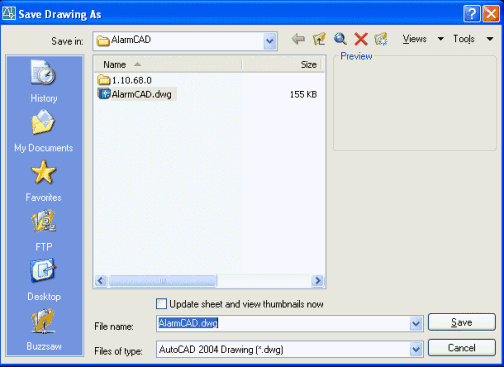 Save drawing files and other
types of files (e.g. settings, walkthroughs) in AlarmCAD for AutoCAD using
the Save dialog box.
Save drawing files and other
types of files (e.g. settings, walkthroughs) in AlarmCAD for AutoCAD using
the Save dialog box.This dialog box will appear the first time you save a file (either by selecting Save from the File menu or by pressing [Ctrl]-S), and also if you use the Save As... command on the File menu. (It will not appear on subsequent use of the Save command.)
This dialog box will default to the most recent location to which you saved a file, displaying all files (of the type being saved) in that directory in the main pane of the dialog box. Also, all drives and folders (if any) in that directory will be displayed. Use the scroll bar at the bottom of the main pane to show other files.
To save a file, enter a name for the file in the File name field, then click Save (or press <Enter>). If you are using the Save As... command, a filename may already be displayed in the File name field. In this case, you can enter another name, which will save your current file under that name, not overwriting the previously saved version; or you can immediately click Save (or press <Enter>) to accept the old name, which will save your current file, overwriting the previous version.
If the directory displayed in the main pane is not where you wish to save the file, you have several options for navigating the directory structure to find the file you want. These include the following:
Click on the Look in dropdown box to show the entire directory structure of your PC (the currently selected directory will be highlighted) and click on the desired drive, directory or network location to select it.
Click the folder icon with an arrow to move up one level in the directory structure from the current directory. (If needed, click the arrow icon next to the Look in box to go back to the previous directory.)
Double-click on a folder in the main pane to move down one level in the directory structure.
Use any of the above steps until the directory to which you wish to save is displayed in the main pane, then follow the instructions above for saving the file.
Note that files displayed in the main pane will be of the same type as the file being saved, for convenience. If you want to see files of a different type, click on the Files of type dropdown box and select the file type you wish to be displayed, or select All Files to display all files in the directory, regardless of type.
To exit the Save dialog box without opening a file, click Cancel, or click the close button in the upper right corner of the dialog box.
.gif) Right-clicking in AlarmCAD for AutoCAD allows access to
contextual menus and properties dialogs.
Right-clicking in AlarmCAD for AutoCAD allows access to
contextual menus and properties dialogs.
Contextual menus allow access to various useful program functions, both general and specific.
To access a contextual menu, right-click your mouse, either in empty space or on an element. A menu will appear at or near the point where you right-clicked; functions on this menu will vary depending on whether or not you have right-clicked on a specific element in your drawing.
Select the function you want by clicking on it. This works just like any other menu, in that you may access functions that immediately take effect, or may access a dialog box. Some contextual menus also have submenus, which also work just as a normal menu does.
M.E.P.CAD recommends that you familiarize yourself with the various contextual menus available in AlarmCAD for AutoCAD. Using them can significantly increase your efficiency in using the program.
To exit the contextual menu without selecting any functions, simply left-click anywhere outside the contextual menu.
Meanwhile, properties dialog boxes show characteristics of selected elements, and allows you to change those properties if desired. Some elements have only a few properties, while others are very complex and have many properties.
.gif) To access a properties dialog box for a specific element,
right-click on the desired element in your drawing, then click on Properties... in the contextual menu
that appears. The Properties dialog box will appear, showing information
for that specific element.
To access a properties dialog box for a specific element,
right-click on the desired element in your drawing, then click on Properties... in the contextual menu
that appears. The Properties dialog box will appear, showing information
for that specific element.
![]() Note: Properties
dialogs can also be accessed from the Settings
menu. However, these are default properties for all elements of that type
in the drawing. Only access properties from the Settings menu if you are
changing properties for all elements of that type in the drawing. If only
working with one specific element, right-click it instead.
Note: Properties
dialogs can also be accessed from the Settings
menu. However, these are default properties for all elements of that type
in the drawing. Only access properties from the Settings menu if you are
changing properties for all elements of that type in the drawing. If only
working with one specific element, right-click it instead.
A properties dialog box typically has several tabs near its top, below the title bar. Each tab contains different fields and types of data, and many have buttons to perform a function or access another dialog box.
![]() Note: To access
menu items for AlarmCAD for AutoCAD, select AlarmCAD.
Note: To access
menu items for AlarmCAD for AutoCAD, select AlarmCAD.
To access a particular tab, simply click on it; this will "bring it to the front" of the dialog box.
Different types of fields in properties dialogs include the following:
Standard entry fields (click in the field to change the present value)
Radio buttons (click on the desired button to change to that setting)
Drop-down boxes (click on the triangle to display all items in the list, and click on the desired entry in the list to change to that setting)
Check boxes (click in an empty check box to turn that setting on, or click in a checked check box to turn that setting off)
Spin control boxes (entry fields for numbers, with arrow buttons on the right side of the field that increase or decrease the number entered)
Buttons (these either perform the listed function in this tab, or open another dialog box)
List fields (displaying information; not always editable)
Fields and buttons shown in black and white are available for editing. Fields and buttons that are dimmed (i.e. shown in grey) cannot be changed or accessed.
When done making changes to entries on a tab, click on another tab and make changes there, or click OK to save changes and exit the dialog box. To exit properties dialogs without saving changes, click Cancel or click the close button in the upper right corner of the dialog box.
If you are unfamiliar with Microsoft Windows conventions or wish to learn about Microsoft Windows, there are many books available on this subject that you may find helpful. Learning the basics, including pop-up menus, moving and sizing windows, and other features will prove helpful before attempting to operate AlarmCAD for AutoCAD.
On the other hand, if you are adventurous and persistent, you can also figure out the Windows system with no training by jumping right in and exploring AlarmCAD for AutoCAD.