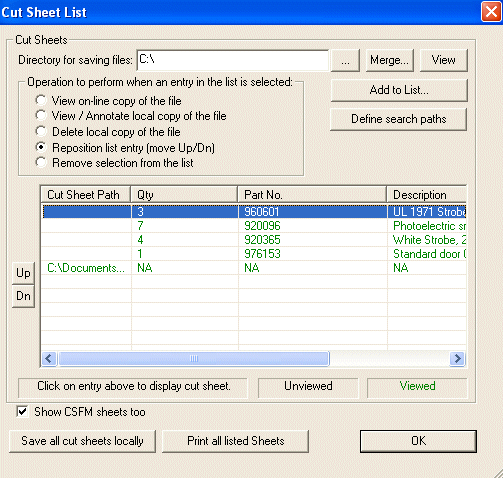 The Cut
Sheet List Report dialog involves several functions, so each step
and option will be described in more detail below.
The Cut
Sheet List Report dialog involves several functions, so each step
and option will be described in more detail below.
The report assembles multiple PDF files of manufacturers' cut sheets into one compiled report customized by users. The Cut Sheet List Report allows access to the manufacturer's PDF spec sheets, usually located within their websites or intranet.
Users specify the directory in which files
will be saved in the first field in the Cut
Sheet List dialog. The
current drawing's directory automatically appears as the default directory
choice. To
choose another directory in which to save the files, click the Browse
![]() button to locate another directory.
button to locate another directory.
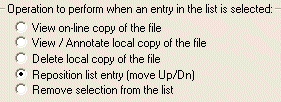 1. View
on-line copy of the file: This
option will take users to the manufacturer's website, intranet, etc. where
the PDF cut sheet is located, as long as the Cut Sheet directory path
is listed in the list dialog box. The
row must be first highlighted before users are routed to the document.
1. View
on-line copy of the file: This
option will take users to the manufacturer's website, intranet, etc. where
the PDF cut sheet is located, as long as the Cut Sheet directory path
is listed in the list dialog box. The
row must be first highlighted before users are routed to the document.
2. View/Annotate local copy of the file: Similar to the first option, but users can also make revisions to the file.
3. Delete Local Copy of the File: Once the row to be deleted is highlighted, the local copy will be deleted from the directory. This option is useful if many mistakes are made after annotating a file, and users need to start anew.
4. Reposition list entry (move Up/Dn): This option is selected in the image above, and allows users to move entries up or down in the list using the Up/Dn buttons. Column headers can be sorted by ascending or descending order as well. user to move entries up and down in the Cut Sheet report.
5. Remove Selection from the List: Selecting this option will remove the highlighted cut sheet from the list.
Users can browse through multiple directories to locate a PDF sheet to include in the report by clicking the Add to List button.
This command button allows users to define multiple paths to locate a Cut Sheet. Clicking this button will pull up a Define Places to Look for Cut Sheet window. After this new window appears, click the Add Search Path button to list multiple paths in which to look for a Cut Sheet. To affect search order, path entries can be moved up or down in the list by highlighting the row first, then pressing the Up or Dn button on the left side.
If errors are made in selection, the Remove Selected Path button will remove any highlighted paths.
After all desired Cut Sheets are located, click Merge to compile all the PDF sheets into one report. Click the View button to preview the report.
Please Note: Simply pressing the OK button will not merge and compile the cut sheets into a report. The Merge button MUST be pressed in order for the compilation to be completed.
This option is turned on by default for those needing the California State Fire Marshall (CSFM)-specific cut sheets for the reports.
Save all cut sheets locally will save all the listed cut sheets in the local directory assigned by the user.
Print all listed Sheets will print the sheets contained within the list dialog box.