![]()
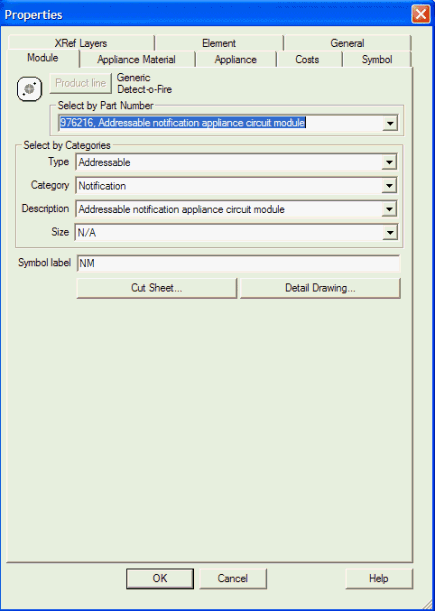 Clicking the Module icon
from the Alarm Tools toolbar or
from the Tools menu equips the
cursor to place a contact monitor, a detector monitor or a line isolator
into the drawing field.
Clicking the Module icon
from the Alarm Tools toolbar or
from the Tools menu equips the
cursor to place a contact monitor, a detector monitor or a line isolator
into the drawing field.
To access the element's properties, double-click the Module symbol in the drawing. Alternatively, right-click on the symbol and choose Properties from the pop-up menu.
Select the parts number of the specific Module to use from the top drop-down menu. Or, use the Type, Category and Description variables to determine the desired part. Notice the Parts Number corresponds to the remaining drop-down menus.
Click the Cut Sheet button to open an Adobe Reader .pdf file with the manufacturer's specs.
Click the Detail Drawing button to choose the appliance's associated Detail Drawing, if applicable.
The Appliance Material, Appliance, Costs, Symbol, Symbol Layer, Element and General tabs of the Module Properties page control presentation and association aspects of the element.
On the Appliance Material tab, additional materials can be incorporated into the Module equipment for stock listing or reports.
The Appliance tab presents Connection Data, Requirements and Circuit load in addition to Network Circuit Data.
The Costs tab allows users to assign the cost-per-item and labor costs to be used in stock listing and other reports.
Refine the on-screen presentation of the Module marker's appearance, location, rotation and scale on the Symbol tab.
The Element tab displays the Module's Unique ID number and lists other elements to which it is joined.
On the General tab, change an element's color, layer, line properties and rendered characteristics.
Parts Database: Add New/Modify Existing Appliance