![]()
Access: File / Print Alarm Reports / Battery Calculation
Battery Calculation Reports compute current requirements for a panel before compiling the information into a report. First, make sure the panel to be calculated is highlighted in the drawing. Then, access the Battery Calculation report as mentioned above.
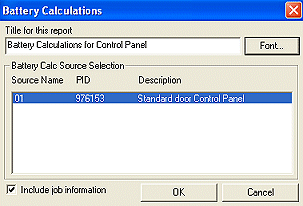 A Battery
Calculation dialog appears (see image on left). Enter a Title for
the report in the field if desired, and amend its font properties by clicking
the Font box. The Battery Calc Source
Selection dialog box displays the Source Name, PID (Parts Identification
Number), and a brief Description of the Control Panel. To include job
information in the header, make sure the Include
job information option box on the lower left side is checked. (Job
settings are maintained in the Job
Settings dialog box.) Finally, click OK
to preview the report, or click Cancel
to exit without printing.
A Battery
Calculation dialog appears (see image on left). Enter a Title for
the report in the field if desired, and amend its font properties by clicking
the Font box. The Battery Calc Source
Selection dialog box displays the Source Name, PID (Parts Identification
Number), and a brief Description of the Control Panel. To include job
information in the header, make sure the Include
job information option box on the lower left side is checked. (Job
settings are maintained in the Job
Settings dialog box.) Finally, click OK
to preview the report, or click Cancel
to exit without printing.
The image below illustrates how the Battery Calculation Report displays:
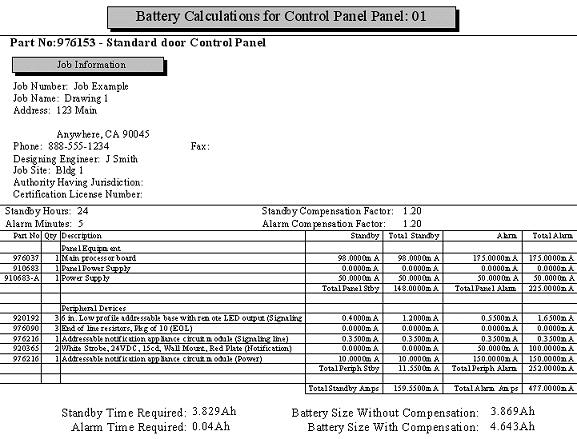
This report displays the same data as in the Battery Calculation Report, located under the Reports menu. However, the other report is placed directly into the drawing in chart form, and this one is printed separately from the drawing. The Title and Job Information bars stand out more in these reports.
Toward the middle, Standby Hours and Alarm Minutes are noted, just as in the Battery Calculation report under the Reports menu. Standby and Alarm Compensation Factors are noted here as well.
The Text Table above is similar to the other Battery Calculation Report that is placed directly into the drawing. Part Number, Quantity, Description, Standby, Total Standby, Alarm, and Total Alarm data are listed in this report as well.
Please Note: Battery Calculations cannot be conducted on AUX Panels, since they are dependent on another panel's power.
Battery Calculation- Reports Menu
Settings Menu/Design Standards