![]()
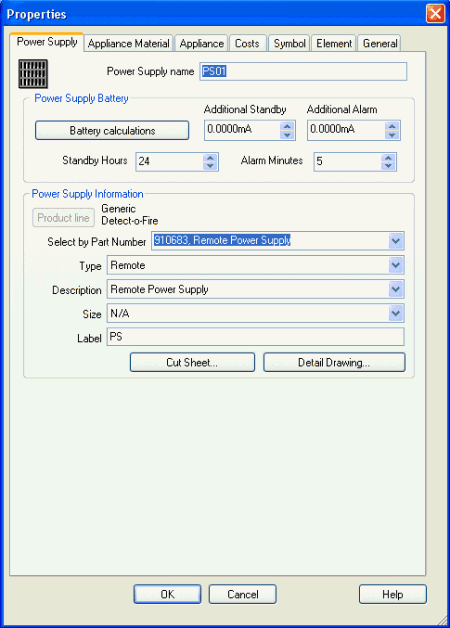 Clicking the Power Supply
icon from the Alarm Tools toolbar
equips the cursor to place an energy source into the drawing field. Alternatively,
access the Tools menu/ Power
Supply submenu, which also equips the cursor with the tool.
Clicking the Power Supply
icon from the Alarm Tools toolbar
equips the cursor to place an energy source into the drawing field. Alternatively,
access the Tools menu/ Power
Supply submenu, which also equips the cursor with the tool.
To access the Properties page, double-click the Power Supply symbol in the drawing. Or, right-click the symbol and choose Properties from the pop-up menu.
The Battery Calculations tool compiles parts information and computes current demand. If additional Standby or Alarm current is available, insert that value directly into the corresponding field. Alternatively, use the up/down arrow buttons to adjust the values. Default values are shown in the left image, but can be adjusted as needed.
If you know the parts number of the specific Power Supply you wish to use, choose it from the Select by Part Number drop-down menu. Or, use the Type, Description and Label variables to determine the desired part. Notice the Parts Number corresponds to the drop down menus.
Click the Cut Sheet button to open an Adobe Reader .pdf file with the manufacturer's specs.
The Detail Drawing button opens up a dialog from which to choose detail drawings for the appliance. select a drawing from the list control to view. Entries are sorted by appliance base, base size, circuit type, wiring style, drawing, and descriptions.
The Appliance Material, Appliance, Costs, Symbol, Symbol Layer, Element and General tabs control presentation and association aspects of the element.