![]()
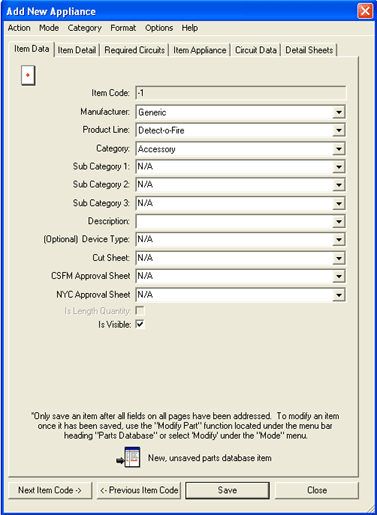 Add New Item opens a submenu listing item categories.
Appliance, Appliance
Base, Auxiliary Panel,
Battery, Cable,
Panel, Panel
Card, Miscellaneous, and
Trim Kits can be created with
a customized set of properties.
Add New Item opens a submenu listing item categories.
Appliance, Appliance
Base, Auxiliary Panel,
Battery, Cable,
Panel, Panel
Card, Miscellaneous, and
Trim Kits can be created with
a customized set of properties.
To include something new in the AlarmCAD for AutoCAD Parts Database, choose Add New Item from the Parts Database menu. On the Add New Item submenu, click the category that best fits the new item.
At this point, the Add New item dialog will appear (image on right) with multiple tabs specific to the selected item category. The number of tabs available varies by item. Create a new item by entering data in the Item Data tab fields, Item Detail tab, Required Circuits tab, Item Appliance tab, Circuit Data tab or Detail Sheets tab.
When adding a new item, the top Item Code field is not editable. New items are defined through the Manufacturer, Product Line, Category, Sub-Categories, etc. fields, and in all other tabs. Users can peruse through the items one at a time using the Next Item Code or Previous Item Code buttons.
![]()
![]() Alternatively, users can use the Next Part Number and
Previous Part Number buttons that allow
navigation through the Parts Database one Part Number at a time.
Alternatively, users can use the Next Part Number and
Previous Part Number buttons that allow
navigation through the Parts Database one Part Number at a time.
Navigational control by part number or item code is assigned via the Action Menu, which is explained in detail below.
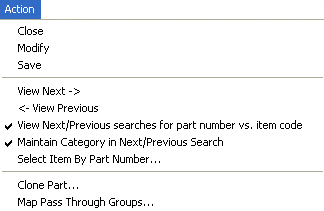 The Action
Menu contains several commands and navigation controls to help
users add new parts (see left image). The View
Next/View Previous options allow users to peruse through the Parts
Database one part number at a time, as long as the next option, View Next/Previous searches for
part number vs. item code is enabled as the image illustrates (has
a check mark next to it).
The Action
Menu contains several commands and navigation controls to help
users add new parts (see left image). The View
Next/View Previous options allow users to peruse through the Parts
Database one part number at a time, as long as the next option, View Next/Previous searches for
part number vs. item code is enabled as the image illustrates (has
a check mark next to it).
Otherwise, the Next Item Code/Previous Item Code buttons located on the bottom left of the main dialog allow users to peruse one item code at a time.
For more information on cloning parts, click here.
For more information on how to map circuit pass-through groups, click here.
The Mode Menu allows users to switch to/from Add New Item/Modify Existing Item modes.
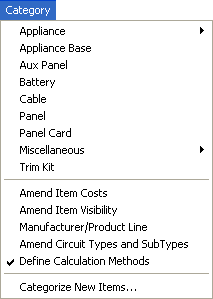 This menu pulls up available categories of Parts Database
items such as appliances, appliance bases, cables, etc.
This menu pulls up available categories of Parts Database
items such as appliances, appliance bases, cables, etc.
Several commands are also available within this menu:
This menu pulls up the Number Format Settings dialog.
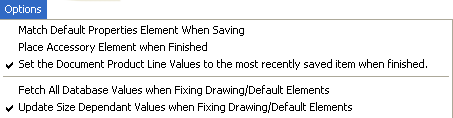
The Options menu offers several commands that help with parts entry. The Match Default Properties Element When Saving option causes the newly-saved part to match the properties of the Default Properties Element.
Place Accessory Element When Finished causes the tool representing the current category to be placed in the drawing upon closing of the Parts Database Interface. This will only happen if the category at the time of closing is represented by a drawing tool.
'When the Set the Document Product Line Values... option is checked, the Product Line Toolbar 'Manufacturer' and 'Product Line' values will match those of the most recently saved or modified item. The Default Properties Element will not be affected.
When enabled, the Fetch all Database Values... option causes any item in the drawing, or any default properties element matching a saved or modified item, to be updated to match its database cost value. If this option is not selected, all database values for these items will be updated.
When the Update Size Dependant...' option is enabled, any item in the drawing, or any default properties element matching a saved or modified item, will be updated to match its size values. If this option is not selected, all database values for these items will be updated.
The Help menu offers useful 'Quick Tips' as well as access to AlarmCAD for AutoCAD's help file.
Once the new item has been saved, it will appear in the Parts Tree toolbar. If the Parts Tree is already viewable, notice that it refreshes itself, and adds the new part in the user-specifed manufacturer's folder.